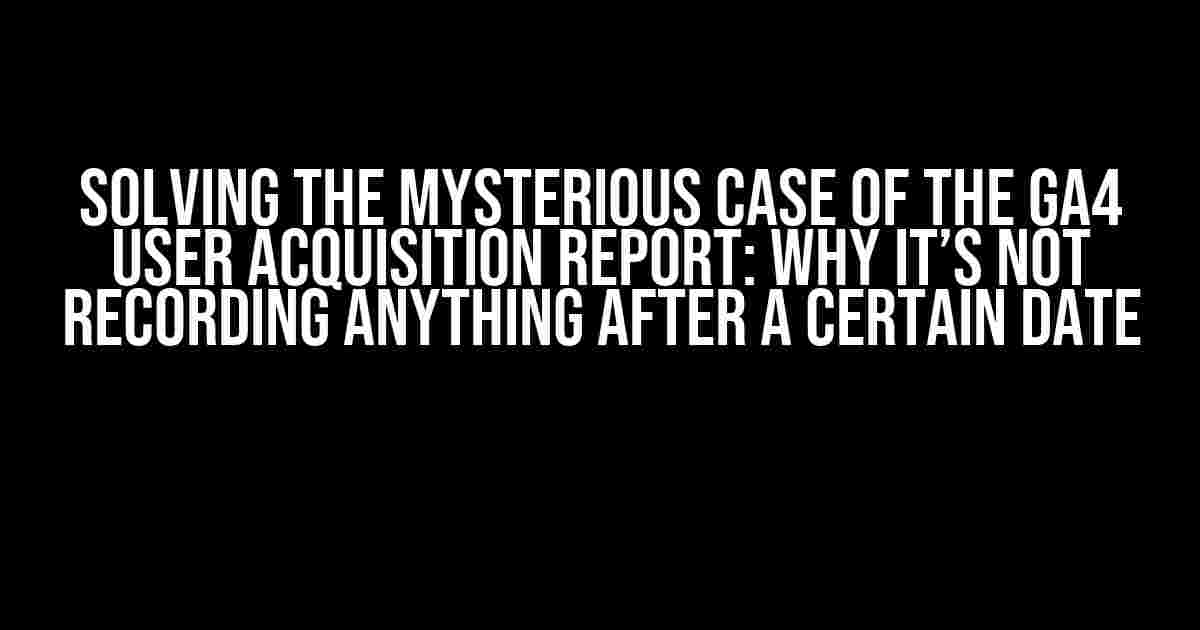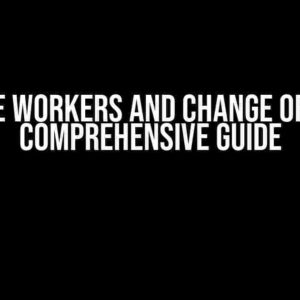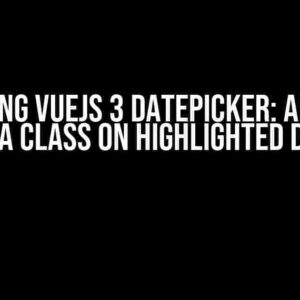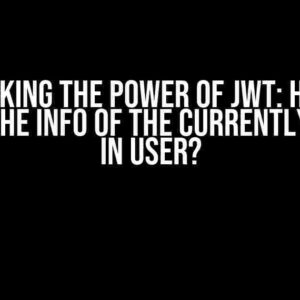If you’re reading this article, chances are you’re frustrated and confused about why your GA4 User Acquisition Report is not recording any data after a certain date. Don’t worry, you’re not alone! In this article, we’ll dive deep into the possible reasons behind this issue and provide you with step-by-step instructions to troubleshoot and resolve the problem.
Understanding the GA4 User Acquisition Report
The report is divided into three main sections:
- Acquisition Overview: Provides an overview of your user acquisition channels and metrics, such as users, sessions, and revenue.
- Acquisition Channels: Breaks down user acquisition by channel, including organic search, paid advertising, and social media.
- User Acquisition Funnel: Displays the steps users take from initial interaction to conversion, helping you identify drop-off points and optimize your funnel.
Possible Reasons for the GA4 User Acquisition Report Not Recording Data
- Incorrect Configuration: One of the most common reasons for the report not recording data is incorrect configuration. Check your GA4 property settings, including data streams, events, and conversions, to ensure they’re set up correctly.
- Missing or Incorrect Tracking Code: Make sure the GA4 tracking code is installed and configured correctly on your website or app. Verify that the code is firing correctly and sending data to your GA4 property.
- Data Retention Settings: GA4 has data retention settings that control how long data is stored. If your data retention settings are set too low, data might be deleted, causing the report to not record any data after a certain date.
- Data Filter Issues: Data filters can affect the data that’s being processed and recorded. Check your filters to ensure they’re not excluding data unintentionally.
- Server-Side vs. Client-Side Tracking: GA4 uses server-side tracking by default, but you might be using client-side tracking. This can lead to data discrepancies and affect the User Acquisition Report.
- Browser or Device Issues: Some browsers or devices might not support GA4 tracking, causing data to not be recorded.
- Data Sampling: GA4 uses data sampling to process large datasets. If your report is being sampled, it might not reflect the complete data, leading to inaccurate results.
Troubleshooting Steps to Resolve the Issue
Step 1: Verify GA4 Property Settings
Log in to your GA4 property and navigate to the "Admin" section.
Click on "Data Streams" and ensure that you have the correct data stream selected.
Verify that the "Event" and "Conversion" settings are correct.
Check that the "Retention" settings are set to retain data for the desired period.
Step 2: Check the GA4 Tracking Code
Verify that the GA4 tracking code is installed on your website or app.
Use the GA4 Debugger Chrome extension to verify that the tracking code is firing correctly.
Check the GA4 tracking code snippet for any errors or typos.
Step 3: Investigate Data Filter Issues
Navigate to the "Admin" section and click on "Data Filters".
Verify that no filters are excluding data unintentionally.
Check the filter settings to ensure they're correct and not affecting the User Acquisition Report.
Step 4: Check Server-Side vs. Client-Side Tracking
Verify that you're using server-side tracking or client-side tracking consistently.
Check the GA4 tracking code to ensure it's configured correctly for server-side or client-side tracking.
Step 5: Check Browser or Device Issues
Test the User Acquisition Report on different browsers and devices to identify any issues.
Verify that the GA4 tracking code is compatible with the browsers and devices used by your users.
Step 6: Check Data Sampling
Navigate to the "Admin" section and click on "Data Settings".
Verify that data sampling is not affecting the User Acquisition Report.
Check the sample rate to ensure it's set correctly.
Additional Tips and Best Practices
- Regularly Review and Update Your GA4 Property Settings: Regularly review and update your GA4 property settings to ensure they’re correct and up-to-date.
- Use Consistent Tracking Methods: Use consistent tracking methods across your website or app to ensure data accuracy and reliability.
- Monitor Your Data Quality: Regularly monitor your data quality to identify any issues or discrepancies.
- Use GA4 Debugging Tools: Use GA4 debugging tools, such as the GA4 Debugger Chrome extension, to troubleshoot issues and verify data accuracy.
- Implement Data Validation: Implement data validation to ensure data accuracy and reliability.
Conclusion
| GA4 User Acquisition Report Troubleshooting Checklist |
|---|
| Verify GA4 property settings |
| Check GA4 tracking code |
| Investigate data filter issues |
| Check server-side vs. client-side tracking |
| Check browser or device issues |
| Check data sampling |
Frequently Asked Question
This section is dedicated to solving the mystery of why GA4 User Acquisition Report is not recording anything after a certain date. Get ready to breathe a sigh of relief!
Why did my User Acquisition Report suddenly stop recording data after a certain date?
Don’t panic! There are several reasons why this might be happening. First, check if there were any changes made to your GA4 setup, such as updating the tracking code or creating a new property. Also, verify that the data retention period for your property hasn’t expired. Lastly, ensure that the date range in your report is set correctly. If none of these explanations apply, it’s possible that there’s an issue with data processing or transmission.
I haven’t made any changes to my GA4 setup, so what’s going on?
Let’s dig deeper! It’s possible that there’s a technical issue preventing data from being tracked. Check your browser’s developer console for any JavaScript errors or warnings related to the GA4 tracking code. If you’re using a tag management system like Google Tag Manager, ensure that the GA4 tag is firing correctly. Additionally, double-check that your website’s cookies and storage are enabled.
How do I verify that my GA4 tracking code is correct and installed correctly?
Ah-ha! To verify your GA4 tracking code, use the Google Tag Assistant Chrome extension. This handy tool will help you identify any issues with your tracking code, such as incorrect configuration or missing tags. Additionally, you can use the Google Analytics Debugger browser extension to check if the tracking code is sending data to GA4.
What if I’m using Google Tag Manager (GTM) and the GA4 tag isn’t firing correctly?
Don’t worry, GTM gotcha! In this case, double-check that the GA4 tag is enabled and configured correctly within GTM. Verify that the triggers, variables, and firing rules are set up accurately. You can also use the GTM Preview mode to test your tags and see if the GA4 tag is firing correctly.
What if none of these solutions work, and I’m still not seeing data in my User Acquisition Report?
Time to call in the experts! Reach out to Google Analytics support or a GA4 expert for further assistance. They’ll be able to help you investigate the issue and provide a customized solution to get your User Acquisition Report up and running again.