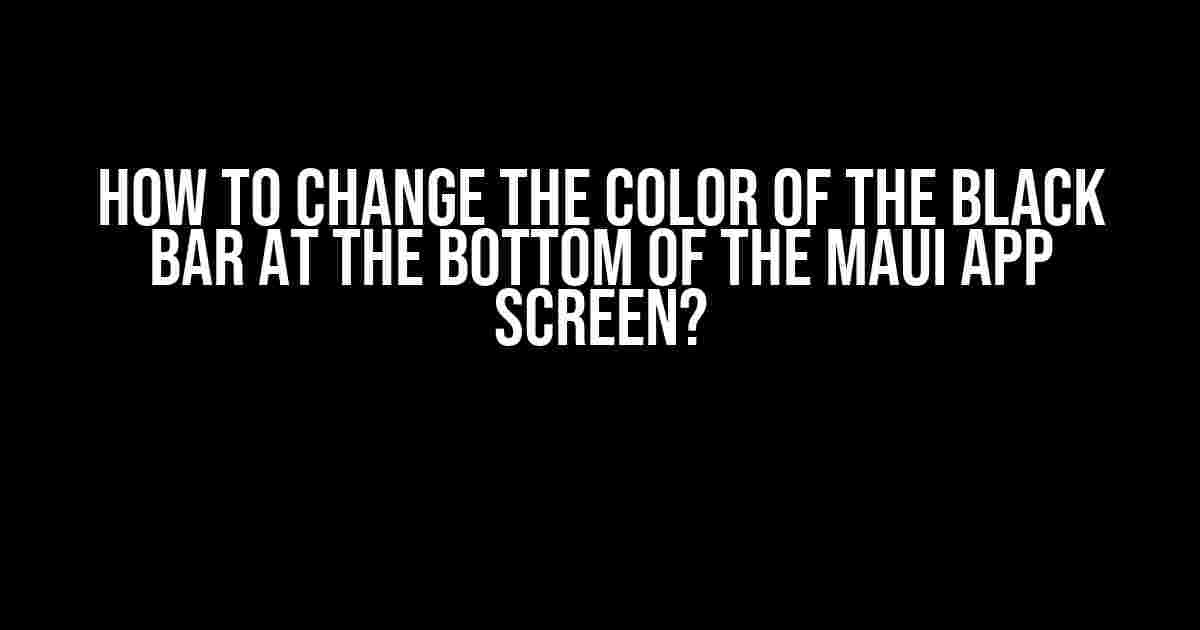Are you tired of the default black bar at the bottom of your MAUI app screen? Do you want to give your app a unique look and feel that sets it apart from the crowd? Look no further! In this article, we’ll take you on a step-by-step journey to change the color of the black bar at the bottom of your MAUI app screen.
What is the Black Bar at the Bottom of the MAUI App Screen?
The black bar at the bottom of the MAUI app screen is officially known as the Navigation Bar. It’s a system-provided UI component that displays the navigation buttons, such as the back button, home button, and recent apps button. By default, the Navigation Bar is set to a black color, which can be a bit bland and uninspiring. But fear not, dear developer, for we’re about to show you how to change its color to something more exciting!
Why Should I Change the Color of the Navigation Bar?
Changing the color of the Navigation Bar can have several benefits for your app:
- Branding consistency**: By matching the color of the Navigation Bar to your app’s brand colors, you can create a more cohesive and professional-looking UI.
- Visual appeal**: A custom Navigation Bar color can add a pop of color to your app’s UI, making it more engaging and attention-grabbing.
- User experience**: A well-designed Navigation Bar can improve the overall user experience by providing a clear visual hierarchy and creating a sense of continuity throughout the app.
How to Change the Color of the Navigation Bar in MAUI?
Now, let’s get to the good stuff! Changing the color of the Navigation Bar in MAUI involves modifying the `AndroidManifest.xml` file and adding some custom styles to your app’s theme. Here’s a step-by-step guide to help you achieve this:
Step 1: Modify the AndroidManifest.xml File
In your MAUI project, navigate to the `Android` folder and open the `AndroidManifest.xml` file. Add the following code inside the `
<application> ... <meta-data android:name="android:navigationBarColor" android:value="@color/your_navigation_bar_color" /> ... </application>
Replace `@color/your_navigation_bar_color` with the actual color value you want to use for the Navigation Bar. For example, if you want to use a bright red color, you would use `@color/red`.
Step 2: Define the Custom Color in Your App’s Theme
In your MAUI project, navigate to the `Resources` folder and open the `values/styles.xml` file. Add the following code to define a custom color:
<resources> <color name="your_navigation_bar_color">#FF0000</color> </resources>
Replace `#FF0000` with the actual hex code of the color you want to use. In this example, we’re using a bright red color.
Step 3: Apply the Custom Style to Your App’s Theme
Still in the `values/styles.xml` file, add the following code to apply the custom style to your app’s theme:
<style name="AppTheme" parent="Maui.AppCompat"> ... <item name="android:navigationBarColor">@color/your_navigation_bar_color</item> ... </style>
Make sure to replace `@color/your_navigation_bar_color` with the actual color value you defined in Step 2.
Troubleshooting Common Issues
If you’re experiencing issues with changing the Navigation Bar color, here are some common solutions to try:
| Issue | Solution |
|---|---|
| The Navigation Bar color is not changing. | Check that you’ve added the `android:navigationBarColor` attribute to the `AndroidManifest.xml` file and that you’ve defined the custom color in your app’s theme. |
| The Navigation Bar color is not applying to all screens. | Make sure that you’ve applied the custom style to all activities in your app by adding the `android:theme` attribute to each activity in the `AndroidManifest.xml` file. |
| The Navigation Bar color is not working on Android 10 and above. | On Android 10 and above, you need to use the `android:windowLightNavigationBar` attribute to change the Navigation Bar color. Add the following code to your `styles.xml` file: <item name="android:windowLightNavigationBar">true</item> |
Conclusion
Changing the color of the Navigation Bar at the bottom of your MAUI app screen is a simple yet effective way to add some personality to your app’s UI. By following the steps outlined in this article, you can easily customize the Navigation Bar color to match your app’s brand colors and create a more engaging user experience.
Remember to test your app on different devices and Android versions to ensure that the Navigation Bar color is applied correctly. Happy coding, and don’t forget to experiment with different colors to find the one that best suits your app’s personality!
Still have questions or need further assistance? Feel free to ask in the comments section below. We’re always here to help!
Frequently Asked Question
Transforming the humble black bar at the bottom of your MAUI app screen into a stunning visual statement has never been easier! Here are the most pressing questions answered.
Why does the default black bar at the bottom of my MAUI app screen need a makeover?
The default black bar can be a bit, well, boring! Changing its color can enhance the overall visual appeal of your app, making it more engaging and professional-looking. Plus, it’s an opportunity to infuse your brand’s personality into every aspect of your app’s design.
Where do I start to change the color of the bottom navigation bar in my MAUI app?
Begin by opening your MAUI project in Visual Studio, then navigate to the `Platforms` folder. Within the `Android` or `iOS` subfolder, you’ll find the `Resources` directory. This is where you’ll modify the styles and themes to change the color of the bottom navigation bar.
What’s the magic code to change the navigation bar color in my MAUI app?
For Android, add the following code to your `styles.xml` file: `
`. For iOS, use the following code in your `Info.plist` file: `
Will changing the navigation bar color affect other parts of my MAUI app’s design?
Not necessarily! The navigation bar color change should be contained within the modified styles and themes. However, if you’re using a consistent design language throughout your app, you might want to consider updating other visual elements to maintain cohesion. But rest assured, the color change won’t have any unintended consequences on your app’s functionality.
Can I use a custom image or gradient as the navigation bar background instead of a solid color?
Absolutely! For Android, you can use a custom image or drawable as the navigation bar background by setting `android:navigationBarBackground` in your `styles.xml` file. For iOS, you can use a custom image or gradient by setting `UITabBar`’s `backgroundImage` property. Get creative and experiment with different visual possibilities!