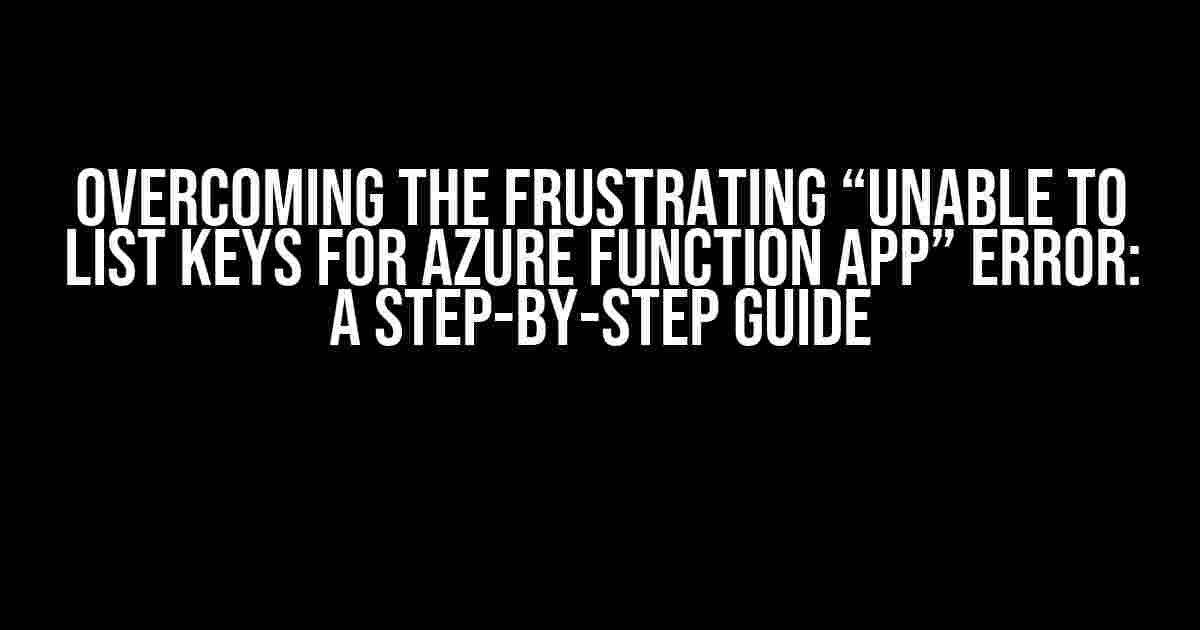Are you tired of encountering the “Unable to list keys for Azure Function App” error when trying to test and deploy your Azure Function App? You’re not alone! This error can be frustrating, especially when you’re on a tight deadline to get your app up and running. Worry not, dear reader, for we’ve got you covered.
What Causes the “Unable to List Keys for Azure Function App” Error?
Before we dive into the solution, it’s essential to understand the root cause of this error. The “Unable to list keys for Azure Function App” error typically occurs when there’s a misconfiguration or permission issue with your Azure Function App’s storage account or Azure AD credentials.
This error can manifest in various ways, such as:
- Incorrectly configured Azure Storage account credentials
- Missing or invalid Azure AD credentials
- Insufficient permissions for the Azure AD service principal
- Corrupted or outdated Azure Function App settings
Step-by-Step Solution to the “Unable to List Keys for Azure Function App” Error
Follow these instructions carefully to resolve the “Unable to list keys for Azure Function App” error and get your app up and running in no time:
Step 1: Verify Azure Storage Account Credentials
First, ensure that your Azure Storage account credentials are correctly configured:
- Log in to the Azure portal (https://portal.azure.com)
- Navigate to your Azure Storage account
- Click on “Access keys” under the “Security + networking” section
- Verify that the “Key” and “Connection string” values are correct
- Copy the values to a secure location (e.g., Azure Key Vault or a password manager)
Step 2: Configure Azure AD Credentials
Next, ensure that your Azure AD credentials are correctly configured:
- Log in to the Azure portal (https://portal.azure.com)
- Navigate to your Azure AD application
- Click on “Certificates & secrets” under the “Manage” section
- Verify that the “Client secret” value is correct
- Copy the value to a secure location (e.g., Azure Key Vault or a password manager)
Step 3: Assign Required Permissions to Azure AD Service Principal
Assign the necessary permissions to your Azure AD service principal:
- Log in to the Azure portal (https://portal.azure.com)
- Navigate to your Azure AD application
- Click on “API permissions” under the “Manage” section
- Click on “Add a permission”
- Search for “Azure Storage” and select the required permissions (e.g., “Storage Blob Data Reader”)
- Click “Add permission”
Step 4: Update Azure Function App Settings
Update your Azure Function App settings to reflect the correct credentials and permissions:
- Log in to the Azure portal (https://portal.azure.com)
- Navigate to your Azure Function App
- Click on “Configuration” under the “Platform features” section
- Update the “AzureWebJobsStorage” and “AzureWebJobsDashboard” values with the correct Azure Storage account credentials
- Update the “AzureAD:ClientId” and “AzureAD:ClientSecret” values with the correct Azure AD credentials
- Click “Save”
Step 5: Test and Deploy Your Azure Function App
Finally, test and deploy your Azure Function App:
- Log in to your Azure Function App code editor (e.g., Visual Studio Code)
- Run the Azure Function App locally to test it
- Deploy the Azure Function App to Azure using your preferred deployment method (e.g., Azure Pipelines, GitHub Actions)
- Verify that the Azure Function App is running correctly and functioning as expected
Troubleshooting Tips and Tricks
If you’re still encountering issues, try these troubleshooting tips and tricks:
- Check the Azure Function App’s log files for detailed error messages
- Verify that the Azure Storage account and Azure AD credentials are correctly configured in the Azure Function App’s settings
- Try resetting the Azure AD service principal’s credentials
- Check for any firewall or network connectivity issues
Conclusion
In conclusion, the “Unable to list keys for Azure Function App” error can be frustrating, but it’s easily resolvable with the right steps. By following this guide, you should be able to overcome this error and get your Azure Function App up and running in no time.
Remember to double-check your Azure Storage account credentials, Azure AD credentials, and Azure Function App settings. If you’re still encountering issues, try the troubleshooting tips and tricks outlined above.
Happy coding, and may the Azure Force be with you!
// Azure Function App settings example
{
"AzureWebJobsStorage": "DefaultEndpointsProtocol=https;AccountName=your_storage_account;AccountKey=your_storage_account_key;BlobEndpoint=https://your_storage_account.blob.core.windows.net/",
"AzureWebJobsDashboard": "https://your_storage_account.table.core.windows.net/",
"AzureAD:ClientId": "your_azure_ad_client_id",
"AzureAD:ClientSecret": "your_azure_ad_client_secret"
}
| Category | Error Message | Solution |
|---|---|---|
| Azure Storage Account | ” Unable to list keys for Azure Function App” | Verify Azure Storage account credentials and update Azure Function App settings |
| Azure AD Credentials | “Invalid Azure AD credentials” | Verify Azure AD credentials and update Azure Function App settings |
| Azure AD Permissions | “Insufficient permissions for Azure AD service principal” | Assign required permissions to Azure AD service principal |
Note: This article is intended to provide general guidance and may not cover every possible scenario. For specific issues or errors, please refer to the official Azure documentation and Microsoft support resources.
Frequently Asked Question
Azure Function App deployment got you down? Don’t worry, we’ve got the answers to get you back up and running!
Why am I unable to list keys for my Azure Function App while performing test and deploy?
This issue usually occurs when the Azure Function App’s storage account is not properly configured or the Azure Storage Emulator is not running. Ensure that your storage account is set up correctly and the emulator is running before deploying your function app.
How do I configure my Azure Storage account for my Function App?
To configure your Azure Storage account, go to your Function App’s settings, navigate to the ‘Storage’ section, and set the ‘AzureWebJobsStorage’ application setting to the connection string of your storage account. Make sure to update the ‘WEBSITE_CONTENTSHARE’ and ‘SCM_REPOSITORY_PATH’ settings as well.
What are some common reasons why I might be unable to list keys for my Azure Function App?
Some common reasons include incorrect storage account configuration, Azure Storage Emulator not running, firewall issues, and incorrect Azure Function App settings. Check your storage account, emulator, and function app settings to ensure they are correct and configured properly.
How do I troubleshoot issues with listing keys for my Azure Function App?
To troubleshoot, try checking the Azure Storage Emulator logs, Azure Function App logs, and the Azure portal for any error messages. Verify that your storage account is properly configured and the Azure Function App settings are correct. If issues persist, try redeploying your function app or contacting Azure support.
Can I use a local storage account instead of an Azure Storage account?
Yes, you can use a local storage account for development and testing purposes. However, keep in mind that this will not work when deploying your function app to Azure. For production environments, it’s recommended to use an Azure Storage account for reliable and scalable storage.